UE4のマテリアルにガラスのような半透明のテクスチャを適用したい・・・
だけど、いざテクスチャをノードでつなごうとすると、
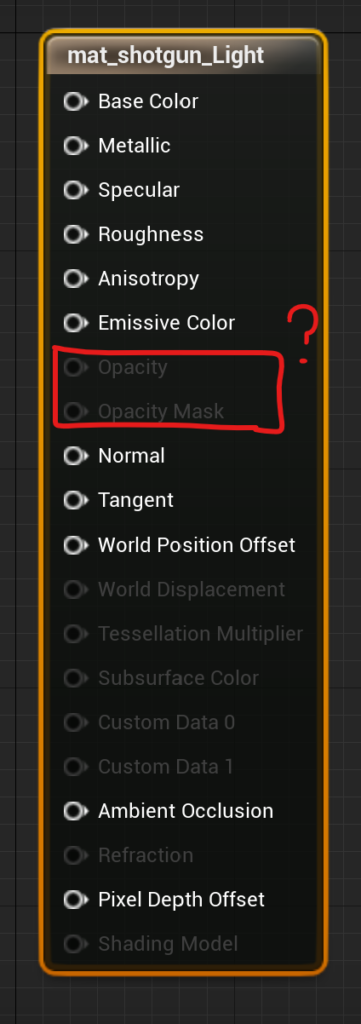
ノードをつなぐ先の”Opacity”がグレーアウトになっていてノードをつなぐことができない・・・
UE4によくある、この地味にわかりづらい仕様に私はけっこうな時間を悩まされてきました。
今回はそういった悩みを解消するべく、UE4のモデルに透明・半透明テクスチャを適用する方法を紹介していきます。
Opacityマップを使うための設定のしかた

今回は私が適当に作った木枠の窓のモデルを使って説明することにします。
窓のモデルにOpacityマップのテクスチャを適用していきます。
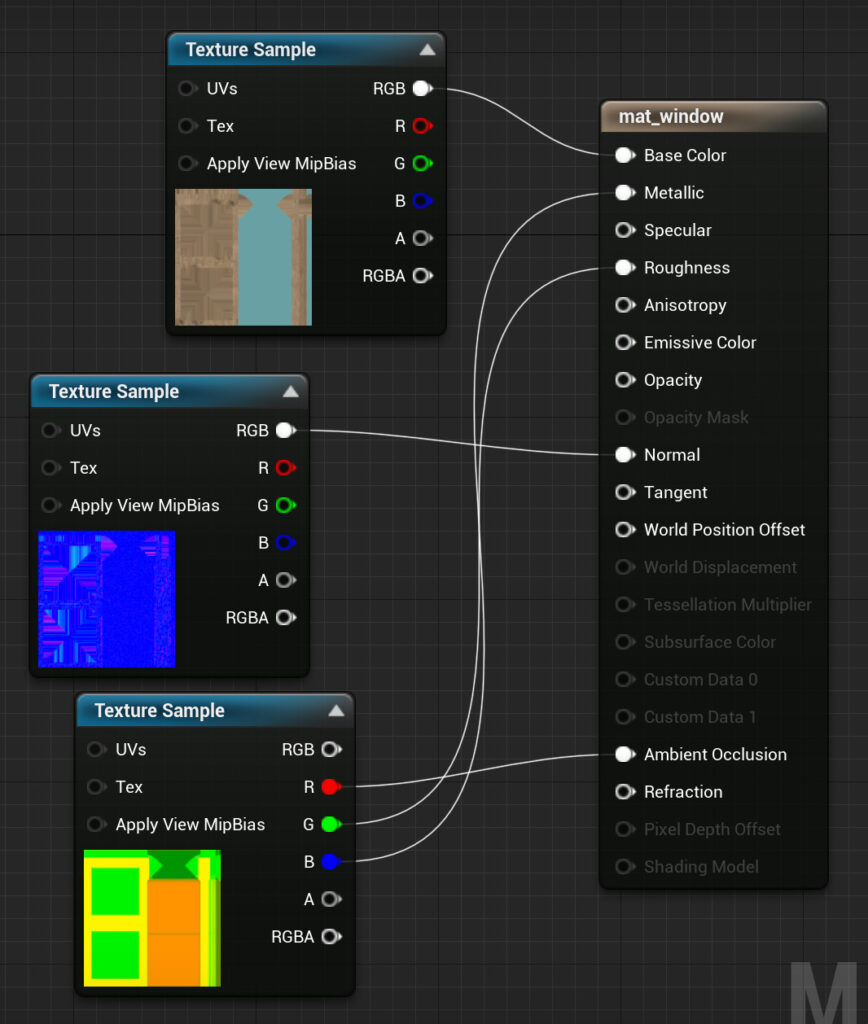
現在、ベースやノーマルマップその他のテクスチャをノードでつなげた状態です。
この状態からスタート。
マテリアルの各種ノードのつなぎ方の解説については、↓下記の記事↓でまとめています。
Opacityのノードをつなげられるようにする
まずはOpacityのグレーアウトの状態を解決して、ノードをつなげられるようにしましょう。
マテリアルウィンドウを開き、リザルトノードを選択した状態でウィンドウ左側の”Details”タブの中の”Material”に注目。
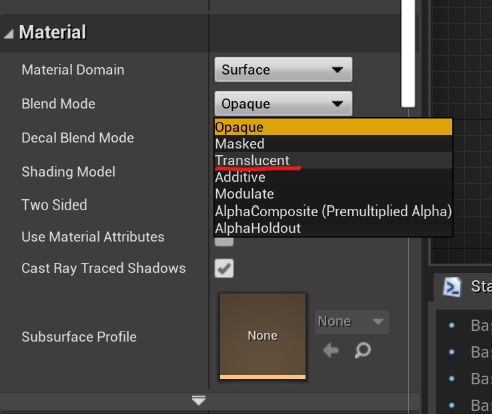
“Blend Mode”のプルダウンメニューを開き、”Opaque”から”Translucent”に変更します。
これでOpacityノードをつなぐことができる・・・のですが、
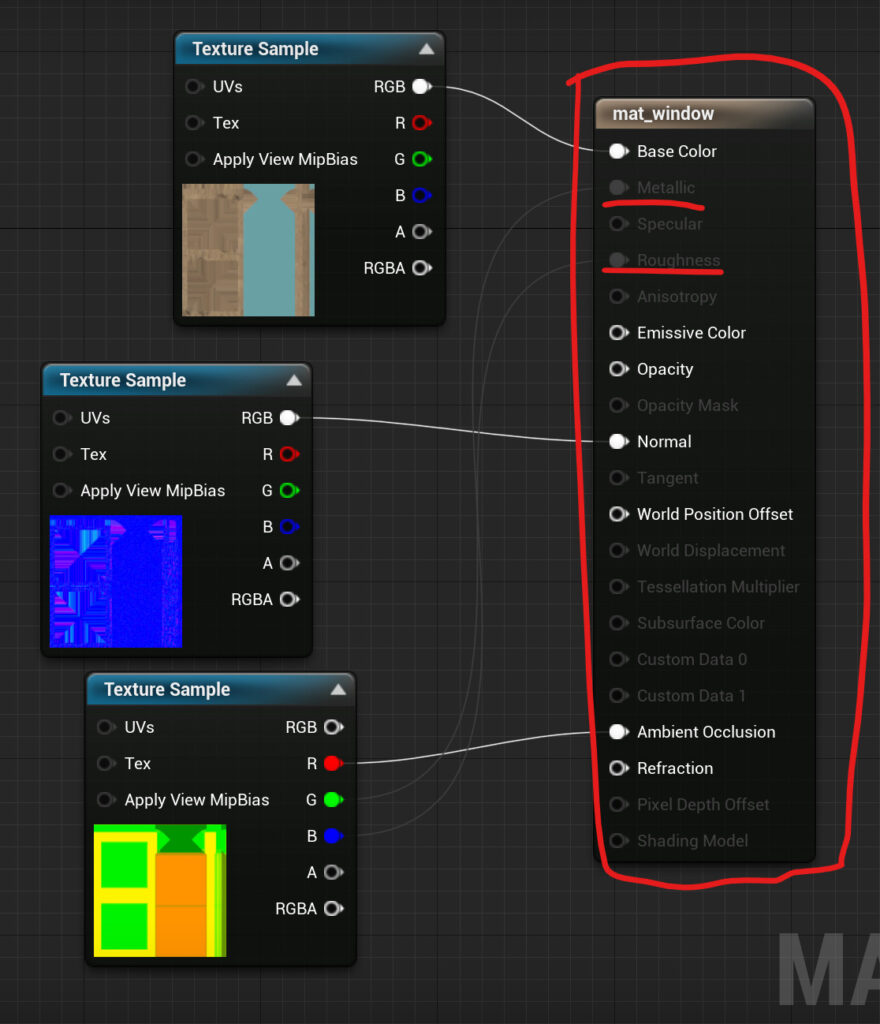
グレーアウトの項目が別の箇所に増えてしまいました。
今の状態だと、メタリックやラフネス等の重要なマップが使えないので、これらを有効にする必要があります。
“Details”タブの”Translucency”の”LightingMode”のプルダウンメニューを開き、
SurfaceTranslucencyVolumeに変更します。
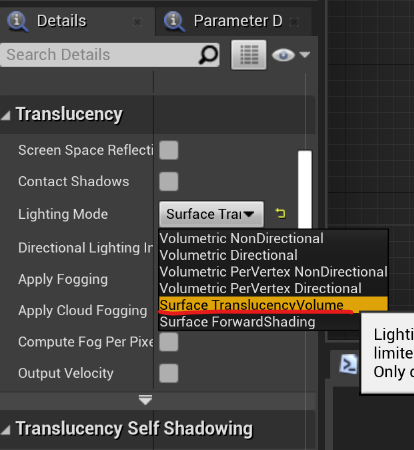
リザルトノードを確認すると、グレーアウトになってしまった他の項目が元に戻りました。
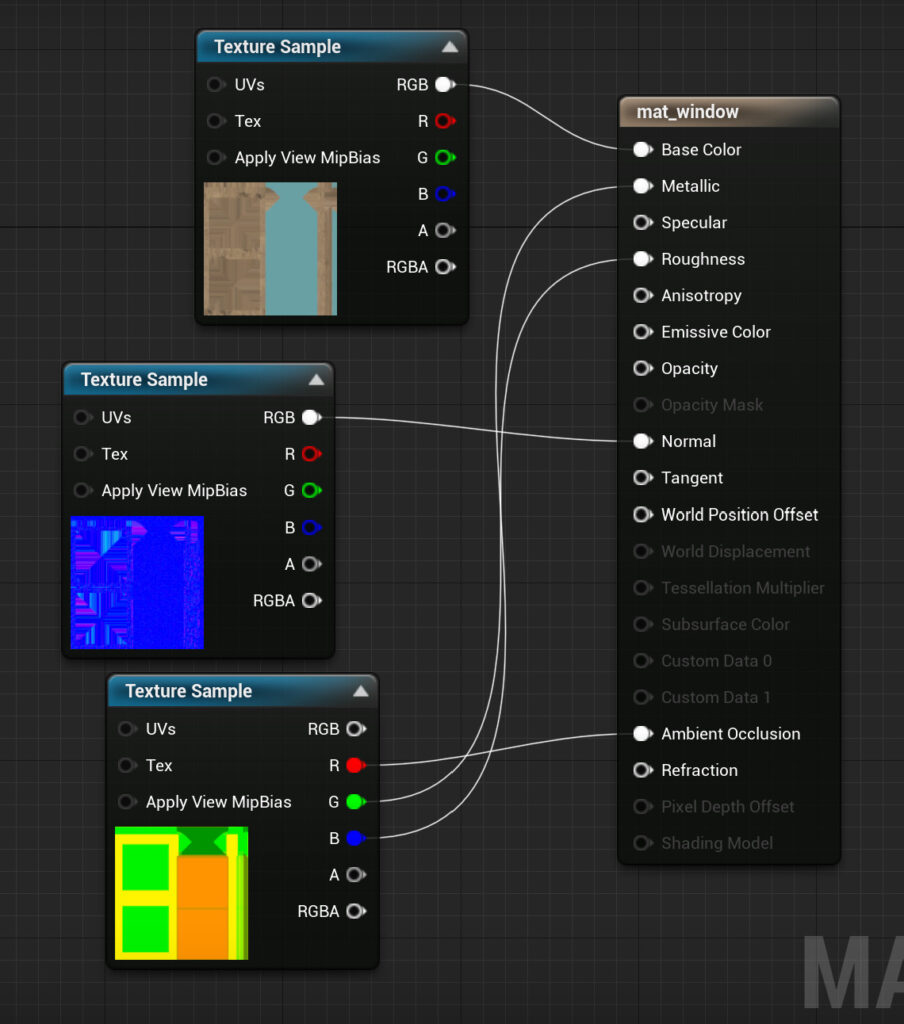
Opacityマップに必要な設定変更をしてノードでつなげる
それではOpacityマップをリザルトノードにつなげていきましょう。
Opacityマップは白黒のアルファマップなので、Texture Sampleノードの”A”から”Opacity”へとつなげていきます。
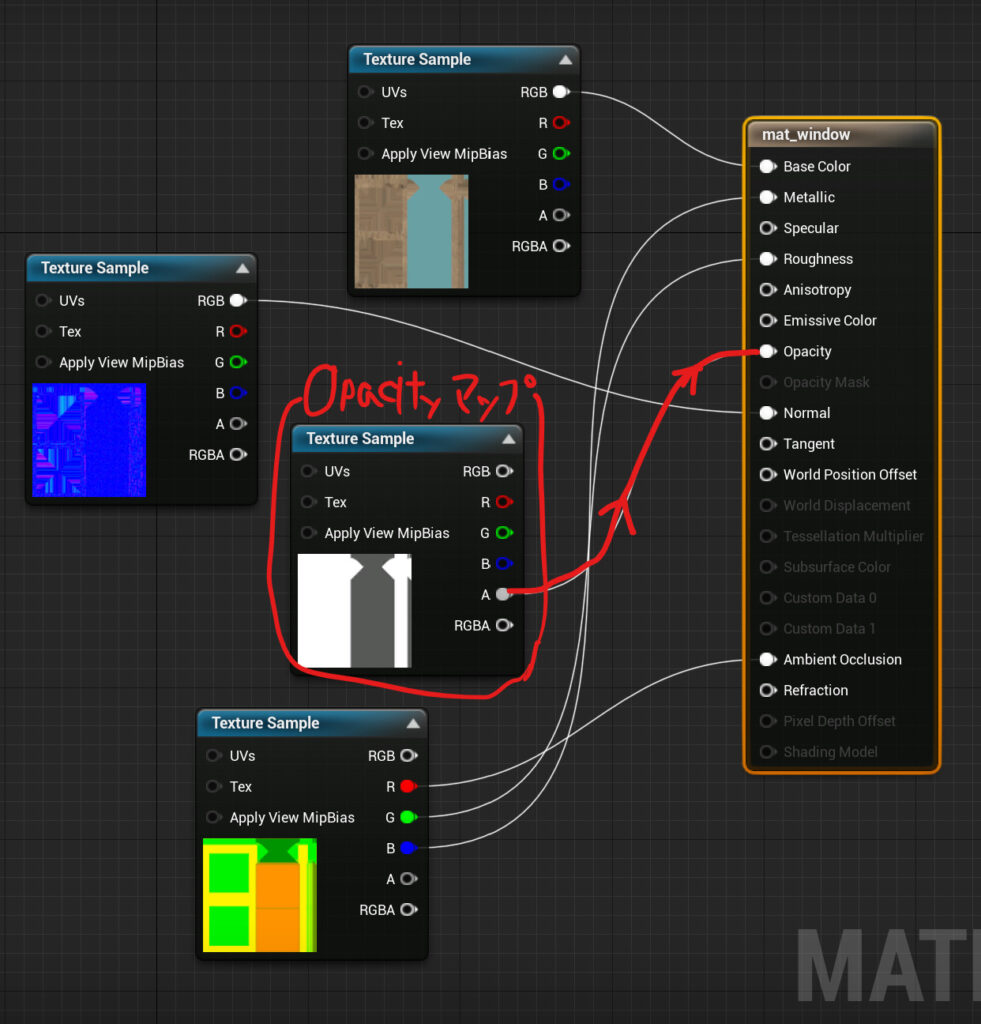
これでApplyしてビューポートで窓を確認してみます。

・・・窓がまったく透明になっていません。
エラーもとくに出ていなかったのになぜ?と私も最初は思いました。
これは、Opacityマップ自体の設定が不十分であるからです。
アルファマップを使う場合、デフォルトの設定では適用されないため、設定を変更する必要があります。
マテリアルウィンドウに戻り、OpacityのTexture Sampleノードを選択します。
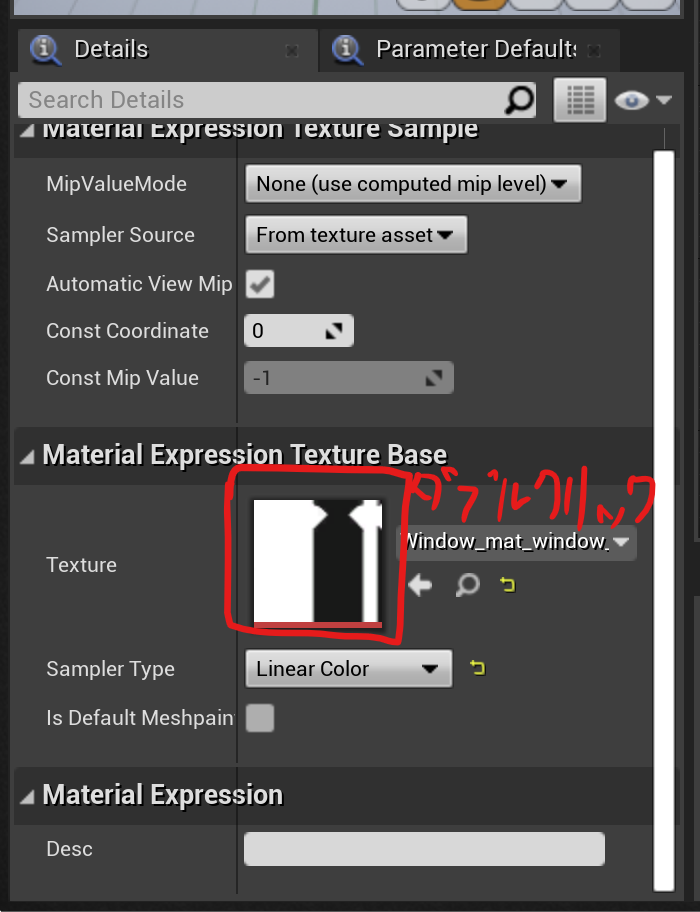
“Details”タブの”Material Expression Texture Base”の項目にある画像アイコンをダブルクリックしてOpacityマップのエディタを開きます。
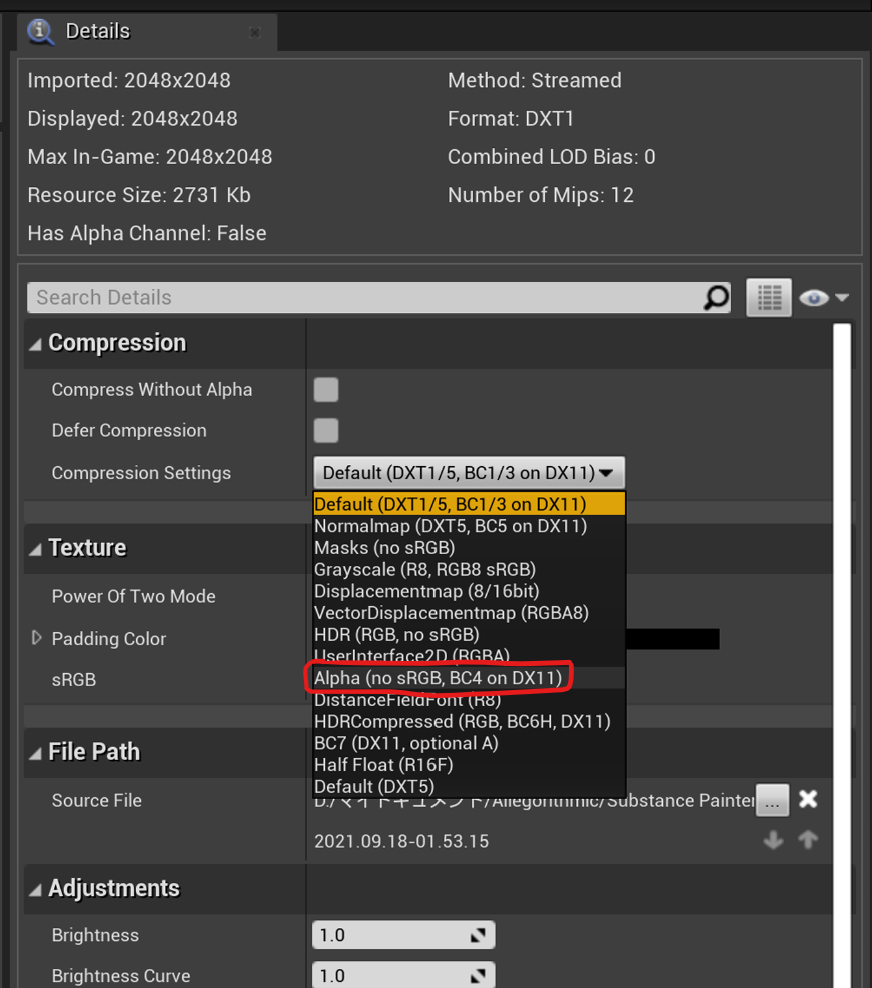
エディタの右側にある”Details”タブの”Compression”の中の”Compression Setting”のプルダウンメニューを開いて、”Alpha(no sRGB, BC4 on DX11)”を選択します。
次にマテリアルウィンドウの方に戻ると、Opacityマップのノードにエラーの文字が出てしまいます。
Opacityマップノードを選択して、ウィンドウ左側の”Details”タブの”Material Expression Texture Base”内のSample Typeのプルダウンメニューを開き、”Alpha”を選択します。
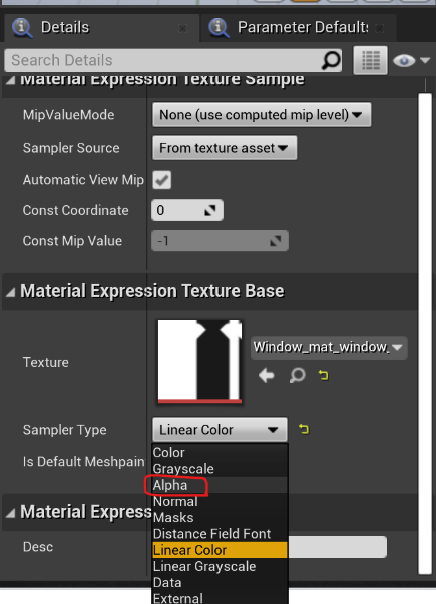
これで必要な設定はすべて完了しました。
ビューポートでモデルを確認します。

窓が半透明になりました!
まとめ
1. Opacityノードをつなげられるようにする⇒・”Details”タブの”Blend Mode”のプルダウンメニューを開き、”Opaque”から”Translucent”に変更
・”Details”タブの”Translucency”の”LightingMode”のプルダウンメニューを開き、
SurfaceTranslucencyVolumeに変更
2. Opacityマップに必要な設定変更
⇒・Opacityマップのエディタを開き、エディタの右側にある”Details”タブの”Compression”の中の”Compression Setting”のプルダウンメニューを開いて、”Alpha(no sRGB, BC4 on DX11)”を選択
・Opacityマップノードを選択して、ウィンドウ左側の”Details”タブの”Material Expression Texture Base”内のSample Typeのプルダウンメニューを開き、”Alpha”を選択



